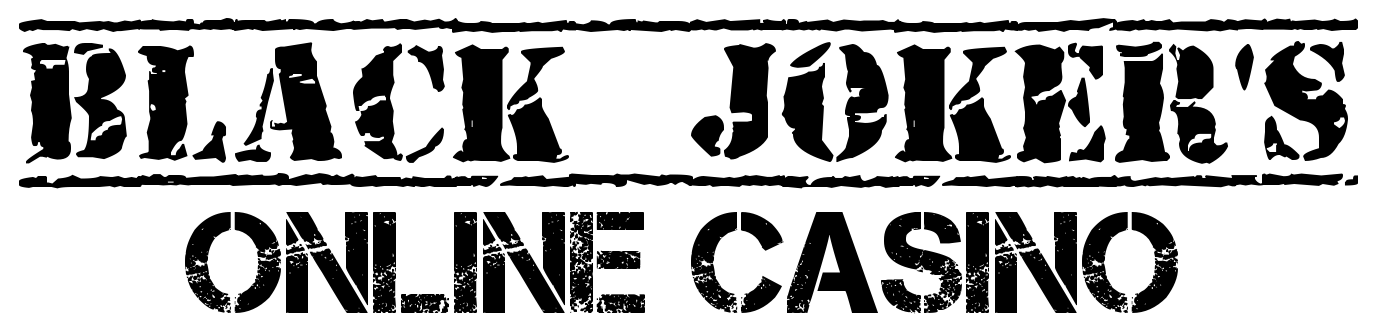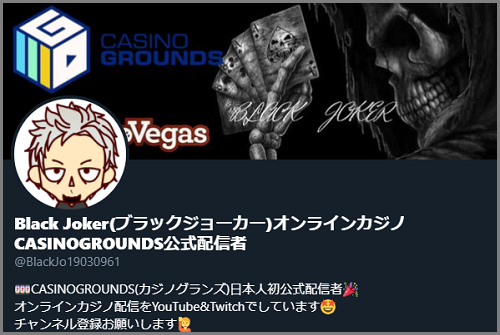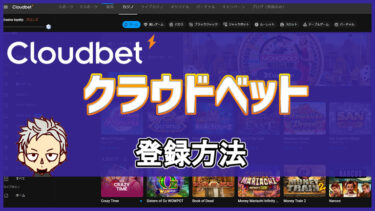スティックペイの登録は無料?
登録も無料で口座維持手数料もかかりません。
スティックペイの登録に必要なもの
スティックペイの登録時に必要なものは、SMSが受信できる携帯電話とメールアドレスの2点です。
スティックペイの登録手順
STEP.1 「会員登録」をクリック
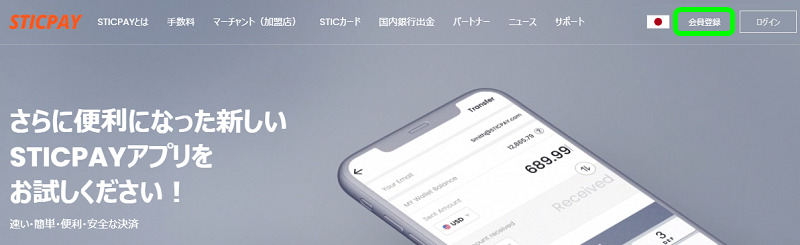
公式サイトへアクセスし、TOPメニューにある「会員登録」をクリックします。
STEP.2 メールアドレス等を入力
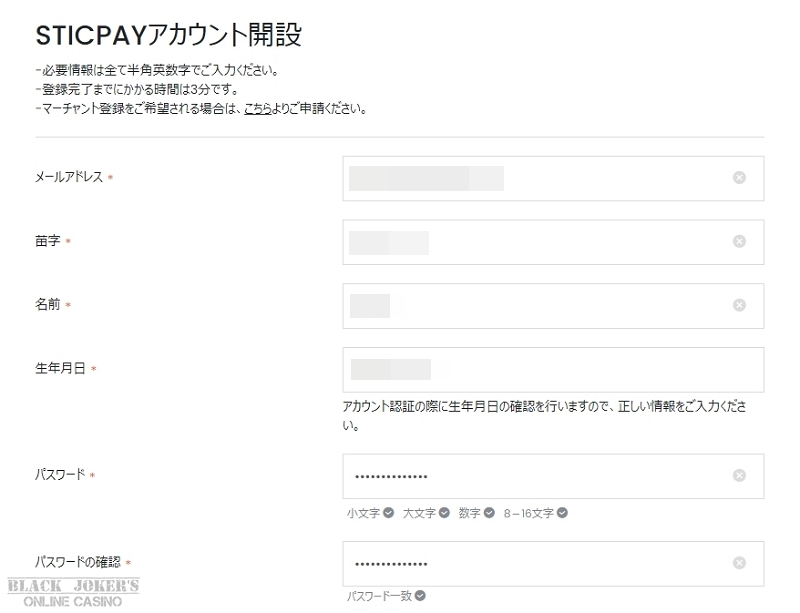
下記の情報を全て英数字で入力します。
| 項目 | 内容 |
|---|---|
| メールアドレス | メールアドレスを入力。 |
| 苗字 | 名字をローマ字で入力。 |
| 名前 | 名前をローマ字で入力。 |
| 生年月日 | 生年月日を入力。 |
| パスワード | 大文字、小文字、数字を全て1字以上含む8~16字のパスワードを入力。 |
| パスワードの確認 | 上記のパスワードを再入力。 |
STEP.3 国、通貨、職業を入力

下記の情報を全て英数字で入力します。
| 項目 | 内容 |
|---|---|
| 国家 | 「Japan」を選択。 |
| 通貨 | 「JPY」を選択。※後で他通貨を追加できます。 |
| 職業 | 現在の職業を英語で入力。 会社員:Office worker 自営業:Businessman 学生:Student 主婦:Housewife 年金:Pensioner |
| ご利用予定頻度(※) | ご利用予定を選択。 |
| 月間ご利用金額(※) | ご利用金額を選択。 |
| 月間ご利用予定回数(※) | ご利用回数を選択。 |
| 1件あたりの平均取引額(※) | 取引額を選択。 |
(※)予定でOK
STEP.4 利用規約に同意し署名
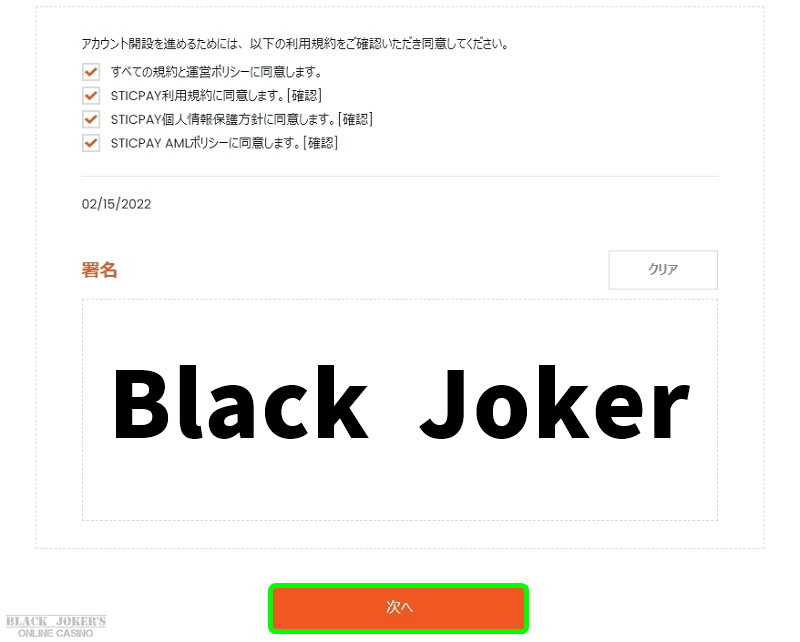
利用規約に同意し、フルネームを署名します。
STEP.5 携帯電話番号認証
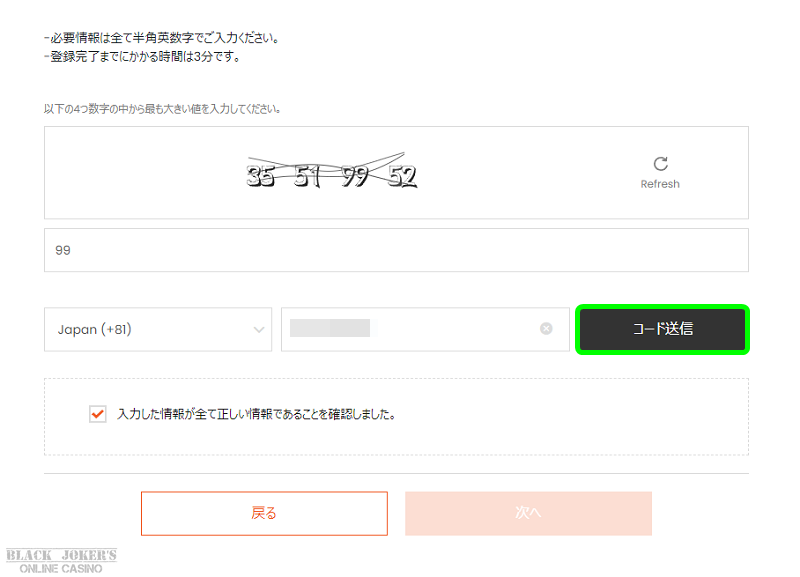
①表示された4つの数字の中から最も大きい値を入力します。
②「Japan(+81)」を選択し、携帯番号をハイフン抜きで入力して「コード送信」をクリックします。
STEP.6 認証コードを入力
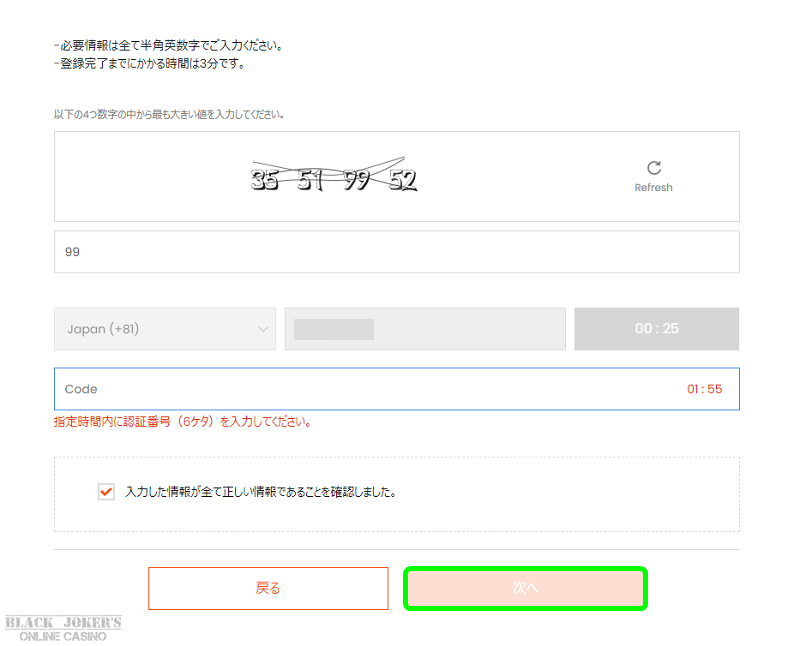
携帯電話のSMS(ショートメッセージ)に届いた6ケタの数字を入力して、確認にチェックを入れ「次へ」をクリックします。
STEP.7 登録完了
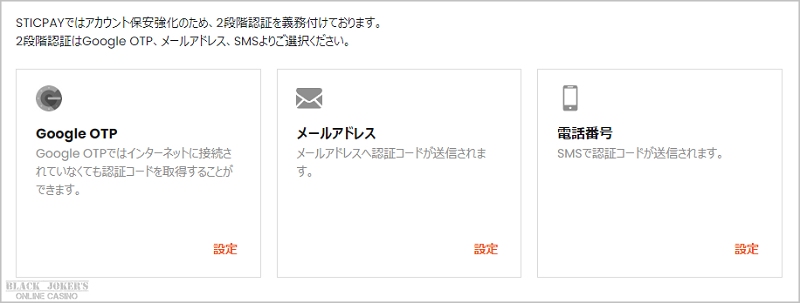
携帯電話番号認証に成功すると登録は完了です。続けて2段階認証の設定があります。
スティックペイでは、2段階認証の設定は必須で設定しないと利用することができません。
スティックペイの2段階認証の設定方法
スティックペイの2段階認証には3通りの方法があります。
・携帯電話番号認証
・メール認証
スティックペイの2段階認証の手順(google認証システム)
STEP.1 「2段階認証」をクリック
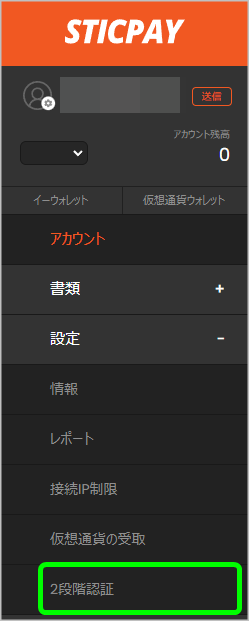
メニューから設定の「2段階認証」をクリックします。
登録時に2段階認証を設定する場合は、このSTEPは必要ありません。
STEP.2 Google認証システムを設定
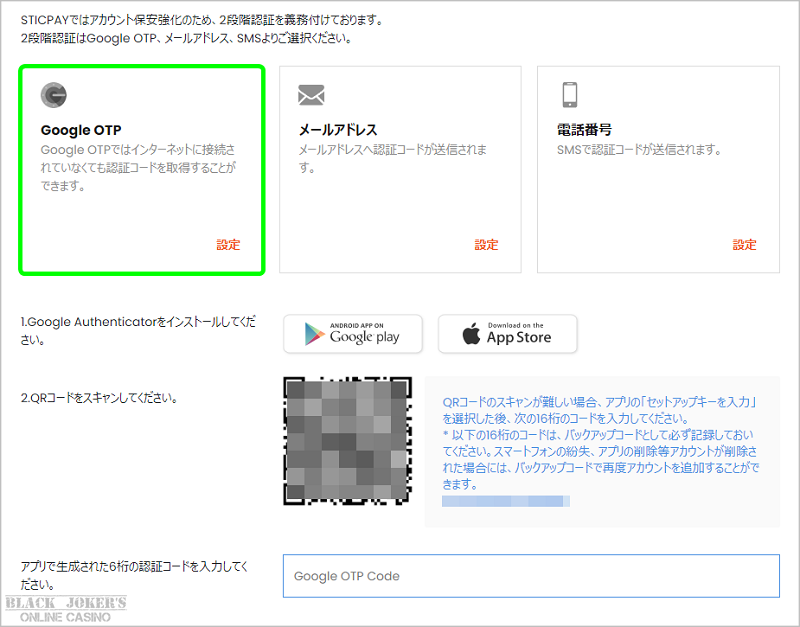
Google OTPの「設定」をクリックして、表示されたQRコードかセットアップキーで設定してください。
STEP.3 認証コードを入力して設定完了
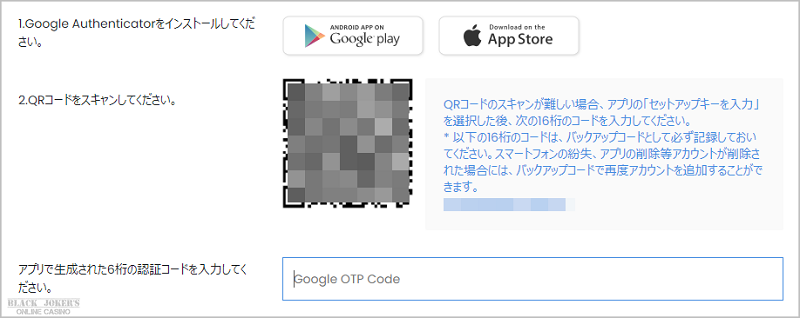
アプリで表示されている6桁の認証コードとアカウントパスワードを入力して「送信」をクリックします。
スティックペイの2段階認証の手順(電話番号認証)
STEP.1 「2段階認証」をクリック
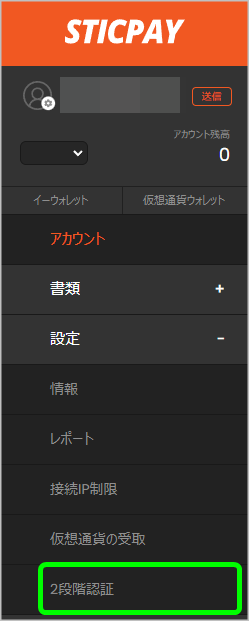
メニューから設定の「2段階認証」をクリックします。
登録時に2段階認証を設定する場合は、このSTEPは必要ありません。
STEP.2 携帯電話番号を入力
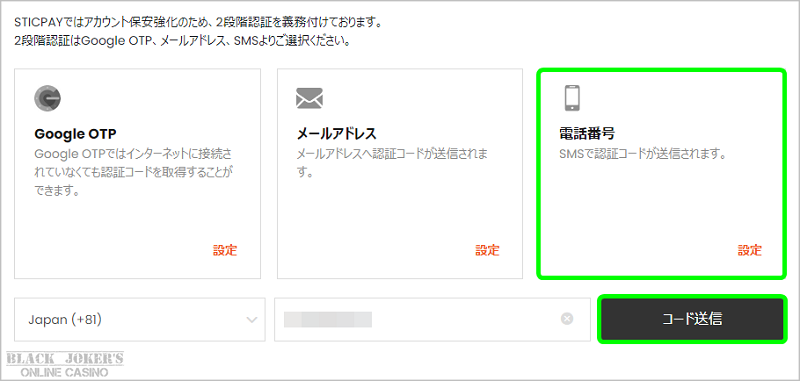
①電話番号の「設定」をクリックします。
②「Japan(+81)」を選択して、電話番号をハイフン抜きで入力して「コード送信」をクリックします。
STEP.3 認証番号を入力して登録完了
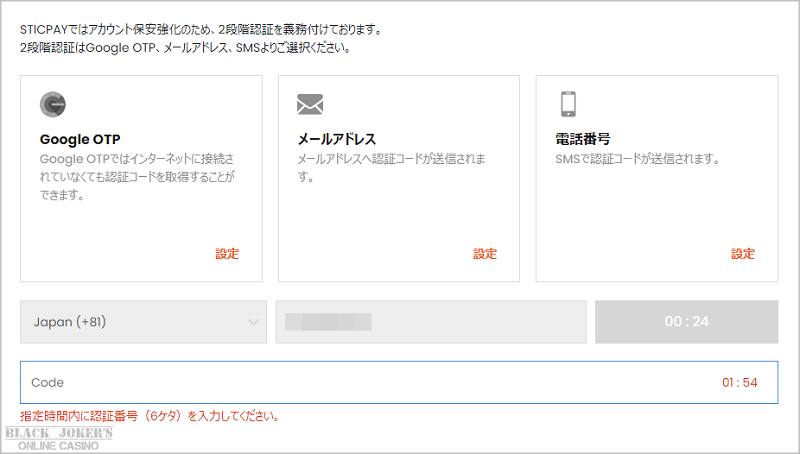
携帯電話のSMS(ショートメッセージ)に届いた6ケタの認証番号を入力します。
スティックペイの2段階認証の手順(メール認証)
STEP.1 「2段階認証」をクリック
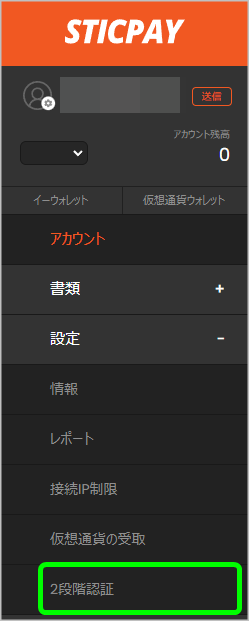
メニューから設定の「2段階認証」をクリックします。
登録時に2段階認証を設定する場合は、このSTEPは必要ありません。
STEP.2 「2段階認証」をクリック
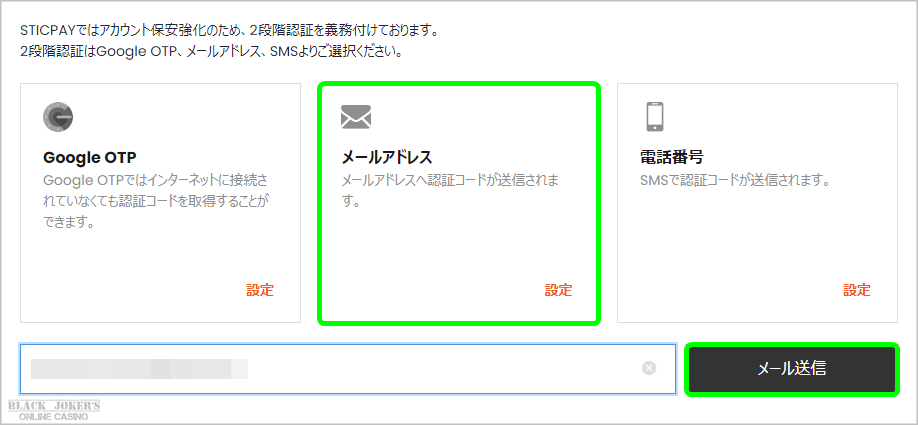
①メールアドレスの「設定」をクリックします。
②登録したメールアドレスを入力して「メール送信」をクリックします。
STEP.3 認証番号を入力して登録完了
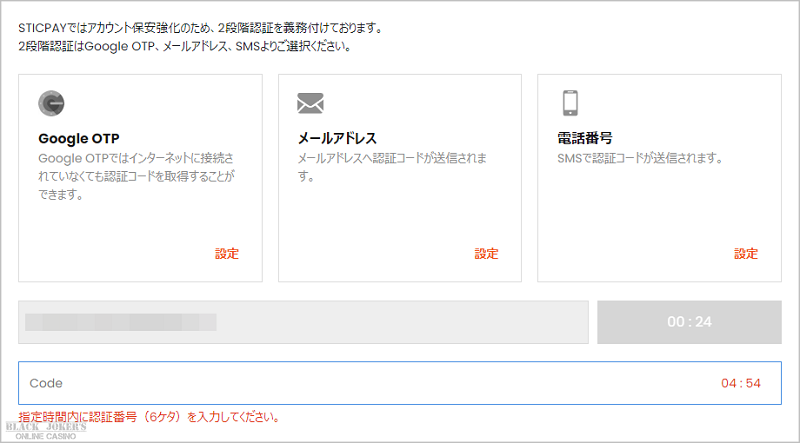
メールアドレスに届いた6ケタの認証番号を入力します。